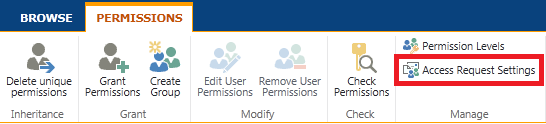SharePoint 2013 for Beginners
Tuesday, July 28, 2015
Only a limited set of people are allowed to share this content
Thursday, August 28, 2014
How To Migrate SharePoint 2007 SubSite To SharePoint 2013 Site Collection
stsadm.exe -o export -url <http://localhost/subsite> -filename <C:\Export.cab> -includeusersecurity -versions 4 –overwrite
2. Create New SharePoint 2007 Web Application and Site Collection (SharePoint 2007).
3. Import To New Created Site Collection (SharePoint 2007).
stsadm.exe -o import -url <http://localhost>-filename <C:\Export.cab> -includeusersecurity
4. Get Site Collection DB Backup (SharePoint 2007)
5. Move to DB Back SharePoint 2010 environment
6. Create New SharePoint 2010 Web Application and Site Collection (SharePoint 2010 claims based authentication)
7. Using DB Attached Method and Migrate SharePoint 2007 to 2010
http://technet.microsoft.com/en-us/library/ff607941(v=office.15).aspx
Test-SPContentDatabase -name WSS_Content_DB -webapplication http://sitename
http://technet.microsoft.com/en-us/library/ff607581(v=office.15).aspx
Mount-SPContentDatabase "MyDatabase" -DatabaseServer "MyServer" -WebApplication http://sitename
8. Get Site Collection DB Backup (SharePoint 2010)
9. Move to DB Back (SharePoint 2013) Environment
10. Using DB Attached Method and Migrate SharePoint 2010 to 2013
http://technet.microsoft.com/en-us/library/ff607941(v=office.15).aspx
Test-SPContentDatabase -name WSS_Content_DB -webapplication http://sitename
http://technet.microsoft.com/en-us/library/ff607581(v=office.15).aspx
Mount-SPContentDatabase "MyDatabase" -DatabaseServer "MyServer" -WebApplication http://sitename
11. Convert-SPWebApplication -Identity
Wednesday, February 13, 2013
Configure Trusted Certification Between SharePoint 2013 Farm
1. Exporting and copying certificates consuming farm using PowerShell
1.1 To export the root certificate from the consuming farm
$rootCert = (Get-SPCertificateAuthority).RootCertificate
$rootCert.Export("Cert") | Set-Content <C:\ConsumingFarmRoot.cer> -Encoding byte
(<C:\ConsumingFarmRoot.cer> is the path of the root certificate)
1.2 To export the STS certificate from the consuming farm
$stsCert = (Get-SPSecurityTokenServiceConfig).LocalLoginProvider.SigningCertificate
$stsCert.Export("Cert") | Set-Content <C:\ConsumingFarmSTS.cer> -Encoding byte
(<C:\ConsumingFarmSTS.cer> is the path of the STS certificate)
1.3 To export the root certificate from the publishing farm
$rootCert = (Get-SPCertificateAuthority).RootCertificate
$rootCert.Export("Cert") | Set-Content <C:\PublishingFarmRoot.cer> -Encoding byte
(<C:\PublishingFarmRoot.cer> is the path of the root certificate)
2. To import the root certificate and create a trusted root authority on the consuming farm using PowerShell
Managing trust certificates in a farm involves establishing trust. This section describes how to establish trust on both the consuming and publishing farms by using Windows PowerShell 3.0 commands.
Establishing trust on the consuming farm
2.1 To import the root certificate and create a trusted root authority on the consuming farm
$trustCert = Get-PfxCertificate <C:\PublishingFarmRoot.cer>
New-SPTrustedRootAuthority <PublishingFarm> -Certificate $trustCert
( <C:\PublishingFarmRoot.cer> is the path of the root certificate that you copied to the consuming farm from the publishing farm.
<PublishingFarm> is a unique name that identifies the publishing farm. Each trusted root authority must have a unique name.)
Establishing trust on the publishing farm
2.2 To import the root certificate and create a trusted root authority on the publishing farm
$trustCert = Get-PfxCertificate <C:\ConsumingFarmRoot.cer>
New-SPTrustedRootAuthority <ConsumingFarm> -Certificate $trustCert
( <C:\ConsumingFarmRoot.cer> is the name and location of the root certificate that you copied to the publishing farm from the consuming farm.
<ConsumingFarm> is a unique name that identifies the consuming farm. Each trusted root authority must have a unique name. )
2.3 To import the STS certificate and create a trusted service token issuer on the publishing farm
$stsCert = Get-PfxCertificate <c:\ConsumingFarmSTS.cer>
New-SPTrustedServiceTokenIssuer <ConsumingFarm> -Certificate $stsCert
( <C:\ConsumingFarmSTS.cer> is the path of the STS certificate that you copied to the publishing farm from the consuming farm.
<ConsumingFarm> is a unique name that identifies the consuming farm. Each trusted service token issuer must have a unique name.)
Tuesday, January 8, 2013
Step 05: Overview of the upgrade process to SharePoint 2013
- The My Site host has not been upgraded. My Sites cannot be upgraded yet.
- A server farm administrator has upgraded the My Site host. No My Sites have been upgraded.
- Some users have upgraded their My Sites.
- All My Sites have been upgraded.
- The site owner runs the site collection health checks to determine readiness for upgrade. The site owner addresses issues before they continue with the next step.
- Optionally, the site owner requests an upgrade evaluation site collection. A timer job runs to create the site collection and the site owner receives an email message when the evaluation site collection is ready. The site owner previews the new user interface. After several days or weeks, the evaluation site collection expires and is deleted by a timer job.
- When the site owner is ready, the site owner starts the upgrade process. The site collection health checks are run again automatically. The site owner must address issues before upgrading. If health checks return no issues, the upgrade starts.
- When upgrade is complete, the site owner sees the Upgrade Status page that contains the status and a link to the upgrade logs. The site owner reviews the site to make sure that everything works correctly.
Step 04: Upgrade content databases to SharePoint 2013
- Verify that you have the following memberships:
- securityadmin fixed server role on the SQL Server instance.
- db_owner fixed database role on all databases that are to be updated.
- Administrators group on the server on which you are running the Windows PowerShell cmdlets.
An administrator can use the Add-SPShellAdmin cmdlet to grant permissions to use SharePoint 2013 cmdlets.
|
- Start the SharePoint 2013 Management Shell.
- For Windows Server 2008 R2:
- On the Start menu, click All Programs, click Microsoft SharePoint 2013 Products, and then click SharePoint 2013 Management Shell.
- For Windows Server 2012:
- On the Start screen, click SharePoint 2013 Management Shell.
- Right-click Computer, click All apps, and then click SharePoint 2013 Management Shell.
- At the Windows PowerShell command prompt, type the following command:
Mount-SPContentDatabase -Name DatabaseName -DatabaseServer ServerName -WebApplication URL
Step 05: Overview of the upgrade process to SharePoint 2013
Step 03: Upgrade service applications to SharePoint 2013
2. $sss = New-SPSecureStoreServiceApplication -Name 'Secure Store' -ApplicationPool $applicationPool -DatabaseName 'SecureStore_Upgrade_DB' -AuditingEnabled
3. $sssp = New-SPSecureStoreServiceApplicationProxy -Name ProxyName -ServiceApplication $sss –DefaultProxyGroup
4. Update-SPSecureStoreApplicationServerKey -Passphrase <Passphrase> -ServiceApplicationProxy $sssp
1. $applicationPool = Get-SPServiceApplicationPool -Identity 'SharePoint Web Services default'
2. New-SPBusinessDataCatalogServiceApplication -Name 'BDC Service' -ApplicationPool $applicationPool -DatabaseName 'BDC_Service_DB'
1. $applicationPool = Get-SPServiceApplicationPool -Identity 'SharePoint Web Services default'
2. $mms = New-SPMetadataServiceApplication -Name 'Managed Metadata Service Application' -ApplicationPool $applicationPool -DatabaseName 'Managed Metadata Service_DB'
3. New-SPMetadataServiceApplicationProxy -Name ProxyName -ServiceApplication $mms -DefaultProxyGroup
1. $applicationPool = Get-SPServiceApplicationPool -Identity 'SharePoint Web Services default'
2. $upa = New-SPProfileServiceApplication -Name 'User Profile Service Application' -ApplicationPool $applicationPool -ProfileDBName 'User Profile Service Application_ProfileDB' -SocialDBName 'User Profile Service Application_SocialDB' -ProfileSyncDBName 'User Profile Service Application_SyncDB'
3. New-SPProfileServiceApplicationProxy -Name ProxyName -ServiceApplication $upa -DefaultProxyGroup
- Start SharePoint 2013 Central Administration.
- For Windows Server 2008 R2:
- Click Start, click Microsoft SharePoint 2013 Products, and then click SharePoint 2013 Central Administration.
- For Windows Server 2012:
- On the Start screen, click SharePoint 2013 Central Administration.
- Right-click Computer, click All apps, and then click SharePoint 2013 Central Administration.
- In Central Administration, on the System Settings page, under Servers click Manage services on Server.
- Next to the User Profile Synchronization Service, click Start.
- In the Select the User Profile Application section, select the User Profile service application that you upgraded.
- In the Service Account Name and Password section, type the account name and password to use for the User Profile Synchronization service.
1. $applicationPool = Get-SPServiceApplicationPool -Identity 'SharePoint Web Services default'
2. $pps = New-SPPerformancePointServiceApplication -Name 'PerformancePoint Service' -ApplicationPool $applicationPool -DatabaseName 'PerformancePoint Service Application_DB'
3. New-SPPerformancePointServiceApplicationProxy -Name ProxyName -ServiceApplication $pps -Default
1. $applicationPool = Get-SPServiceApplicationPool -Identity 'SharePoint Web Services default'
2. $ssa = Get-SPEnterpriseSearchServiceApplication
3. New-SPEnterpriseSearchServiceApplicationProxy -Name ProxyName -SearchApplication $ssa
4. $ssap = Get-SPEnterpriseSearchServiceApplicationProxy
5. Add-SPServiceApplicationProxyGroupMember –member $ssap -identity " "
Monday, January 7, 2013
Step 02: Copy databases to the new farm for upgrade to SharePoint 2013
Service application
|
Default database name
|
Business Data Connectivity
|
BDC_Service_DB_ID
|
Managed Metadata
|
Managed Metadata Service_ID
|
PerformancePoint
|
PerformancePoint Service Application_ID
|
Search Administration
|
Search_Service_Application_DB_ID
|
Secure Store
|
Secure_Store_Service_DB_ID
|
User Profile: Profile, Social, and Sync databases
|
User Profile Service Application_ProfileDB_ID
User Profile Service Application_SocialDB_ID
User Profile Service Application_SyncDB_ID
|
Step 03: Upgrade service applications to SharePoint 2013